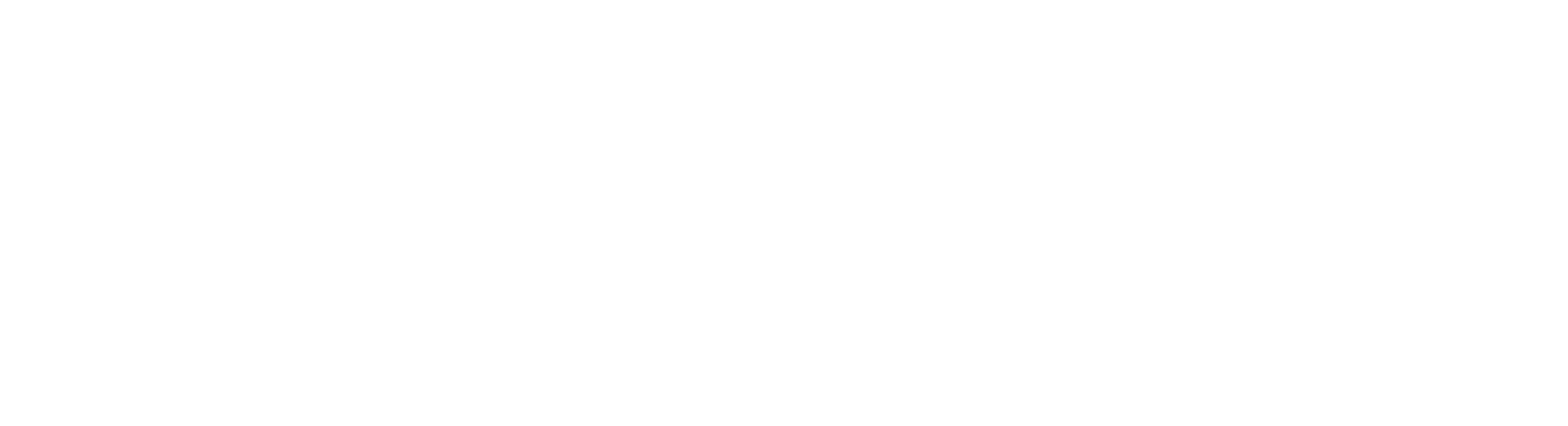圖1 Premiere的調色介面
從過去底片時代演變至今的數位影片,調光一直是影片製作很重要的一個環節。調光不僅只是影片的亮度、彩度以及色彩反差,更是影片視覺風格的確立。由於大家流行拍攝LOG色彩模式的媒體檔案,各家攝影機廠牌也推出自己風格的LOG檔案格式;不同廠商的LOG檔案也各具有獨特的色調。因此調光也漸漸變為重要,尤其現在的剪輯軟體,更需要具備基礎調光的功能,以便來應付影片上的色彩校色的工作。
Premirer在2013年CC(7.1)的版本當中更新之後,可以連結SpeedGrade進行後期調光;Premiere Pro 專案可以在 SpeedGrade 之中開啟以進行顏色分級工作,並套用色彩修正再送回 Premiere Pro 以繼續進行編輯;但是這個時候要透過第二個軟體(SpeedGrade)進行調光。直到2015年1月15日Premiere CC(2015)更新加入了Lumetri Coloer,這也正式開啟了premiere的調光之路;更正確來說是色彩校正之路,真正要處理的調光還是得透過SpeedGrade或者是DaVinci Resolve……等來進行更高階的調光。

如果每個畫面都套現成LUT描述檔,那我還需要調光嗎?其實LUT是有他的限制的,Premiere的創意描述檔主要是一些底片風格來做,並不是每個人都要這樣的底片色彩。另外就是網路上在賣的LUT描述檔,因為你的攝影機以及拍攝當下的環境不一樣,套上一樣的LUT描述檔出來的效果也未必會一樣。所以調光師是個很重要的存在。
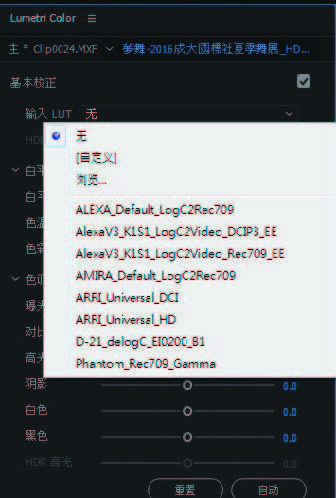
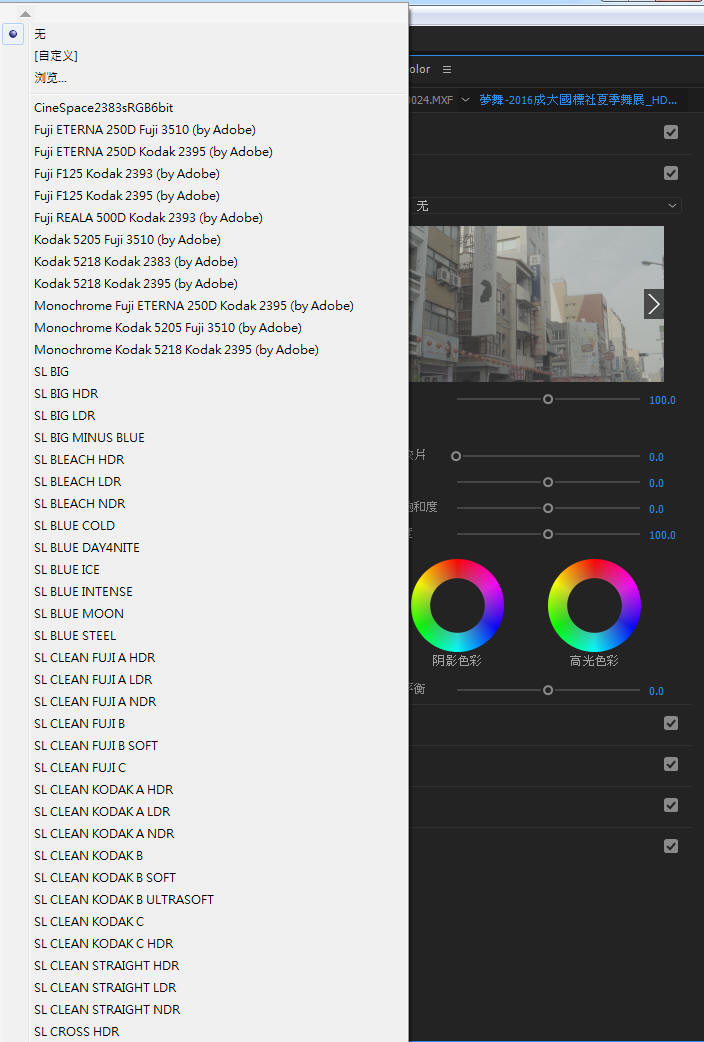
 套上slog-3 lut描述檔
套上slog-3 lut描述檔
 用premiere調色
用premiere調色
簡單說明各設置的運用
曝光
可以調整影片的亮度。向右移動(正值)曝光度滑塊可增加色調值並擴展高光,向左(負值)移動滑塊可減少色調值並擴展陰影。直到調整到自己滿意的亮度為止
對比度
增加或減小對比度。調整對比度主要影響視頻中的顏色中間調。當您增加對比度時,中間到暗區變得更暗。同樣,降低對比度可使中間到亮區變得更亮。
高光
調整亮域。向左拖動滑塊可使高光變暗。向右拖動可在最小化修剪的同時使高光變亮。
陰影
調整暗區。向左拖動滑塊可在最小化修剪的同時使陰影變暗。向右拖動可使陰影變亮並恢復陰影細節。
白色
調整白色修剪。向左拖動滑塊可減少高光中的修剪。向右拖動可增加對高光的修剪。
黑色
調整黑色修剪。向左拖動滑塊可增加黑色修剪,使更多陰影為純黑色。向右拖動可減少對陰影的修剪。
重置
將所有色調控制項還原為原始設置。
自動
按一下“自動”設置整體色調等級。當您選擇“自動”時,Premiere Pro 會設置滑塊,以最大化色調等級並最小化高光和陰影修剪。
飽和度
均勻地調整視頻中所有顏色的飽和度。向左拖動滑塊可降低整體飽和度。向右拖動可增加整體飽和度。
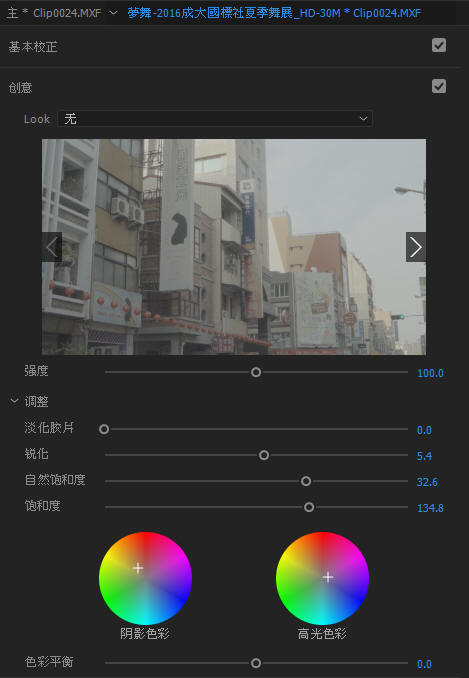
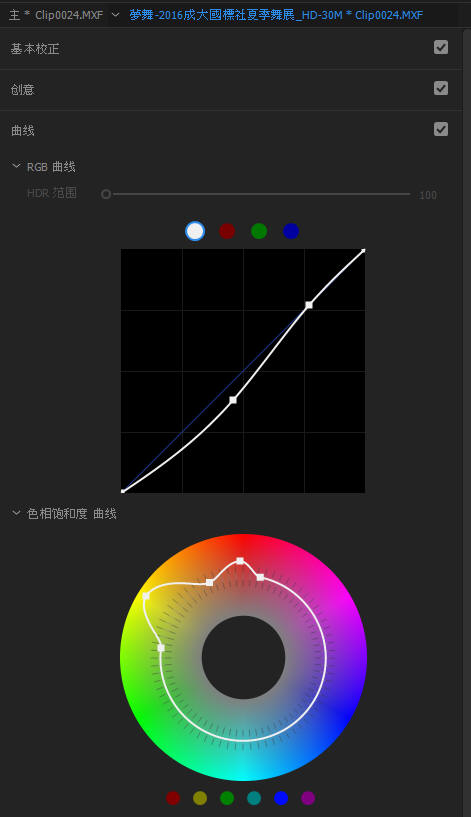
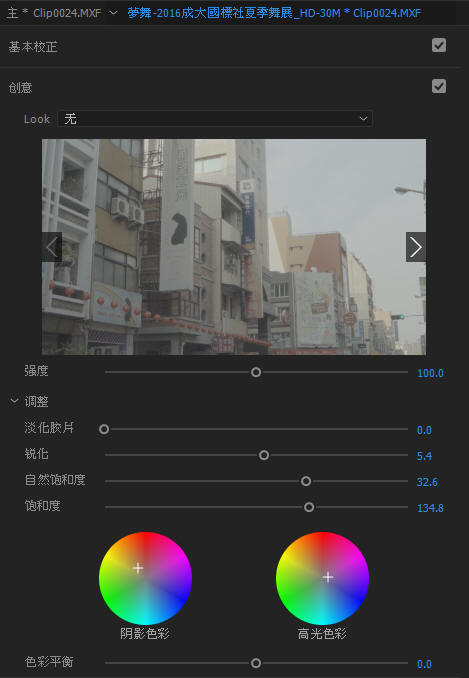
最初,主曲線表示為一條直的白色對角線。線條的右上角區域代表高光,左下角區域代表陰影。色相飽和度曲線輪可針對特定色相增加或降低飽和度。
向外拖動輪中的白色圓圈可增加飽和度。向內拖動可降低飽和度。
按 Ctrl (Windows) 或 Cmd (Mac OS) 並拖動控制點可限制移動,例如控制點始終從中心到輪的外邊緣以直線方式對齊。
您可以在剪輯中隔離特定顏色,僅針對該顏色增加或降低飽和度。例如,如果要在剪輯中降低所有綠色的飽和度。按一下白色圓圈在輪的綠色區域添加控制點。或者,一種更快的方式是在 Quick Color 選擇器中選擇紅點。在輪的紅色區域中添加了三個控制點(如圖9)。
針對LOG檔案格是主要調整有幾個,飽和度、高光、中間調以及陰影。當掌握這幾個訣竅之後,您也可以調整出屬於自己影片風格的色調,在反覆練習中可以逐漸朝向調光師之路前進。